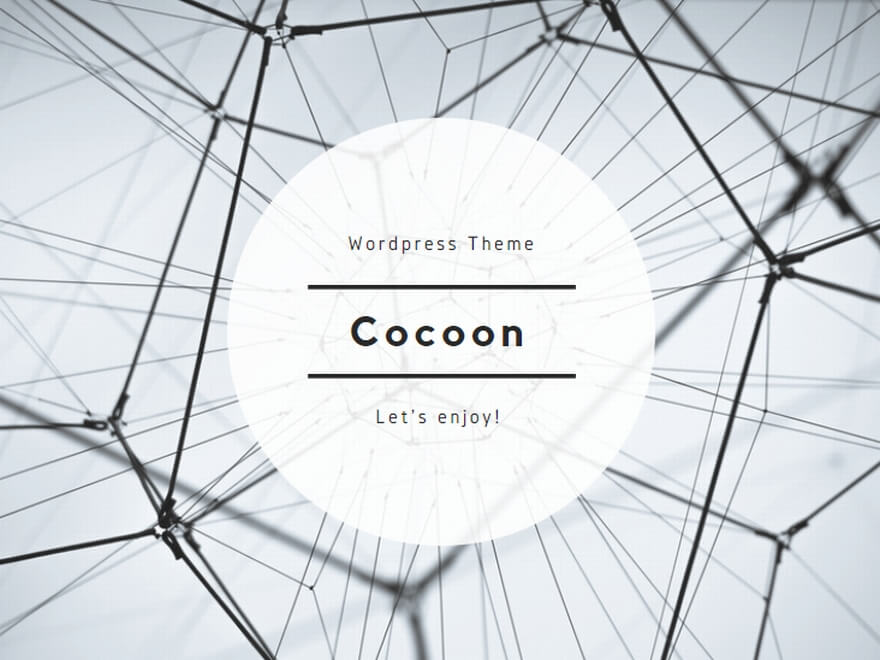背景
昔から「Windowsは音が悪い」「自分で作った音楽を再生したらなんか違う」という問題がありました。
というのも、Windowsではサウンドドライバの手前で「カーネルミキサー(Vista以降ではオーディオエンジン)」を通じてサウンドが再生されており、音がピークカットされていたり変わっていたりしていました。
これが根源とされ、回避するために別途サウンドボードやオーディオI/Oを使いASIOやWASAPIによる直接ドライバとつなぐ手法がDTMを始め確立していました。
2012年11月11日、ありぱぱP氏によりカーネルミキサーの音質劣化レポートが公開されたことにより話題になり、「Windowsではやっぱり音がダメになるんだ!」が周知されるようになりました。
Windows Media Playerは音質が悪い? – http://dgo.xsrv.jp/alipapa/wmp/
Impress AV Watch 第528回:「Windowsカーネルミキサーで音質劣化」を検証~ASIO/WASAPI利用時と比較。劣化回避の方法は? ~ – http://av.watch.impress.co.jp/docs/series/dal/20121112_572414.html
かといって何の対策も無いわけではありません。サウンドボードを積んでいなくてもASIOを使えるかもしれない「ASIO4ALL」の導入を試みます。(※環境により出来ない場合があります)
手順
1. ASIO4ALLのダウンロード・インストール
1: ASIO4ALLの公式サイト(http://www.asio4all.com/)からファイルをダウンロード。
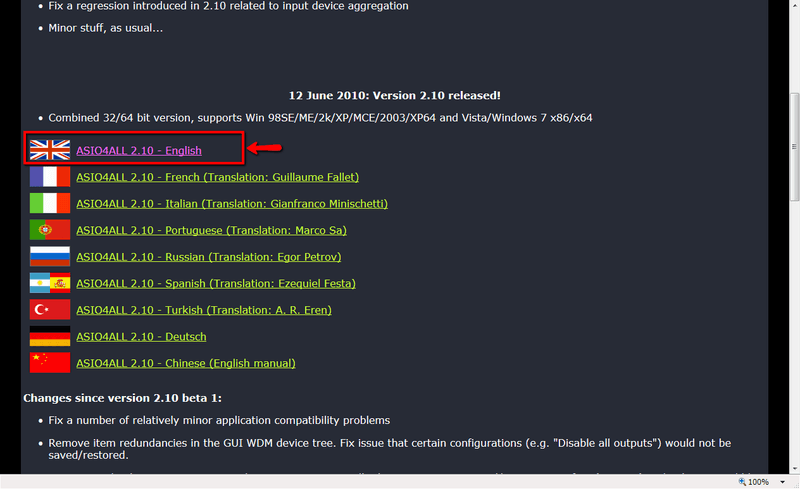
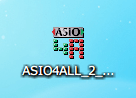
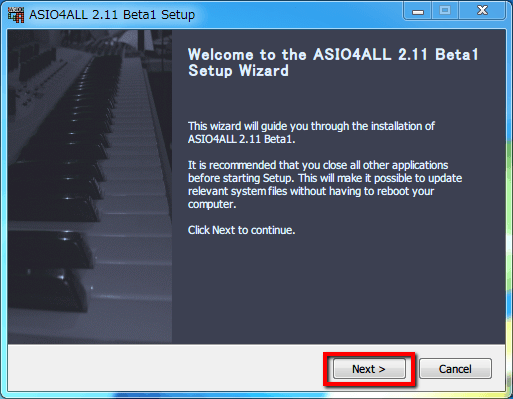
4: 同意できる場合「I accept~」にチェックを入れ、「Next」をクリック。
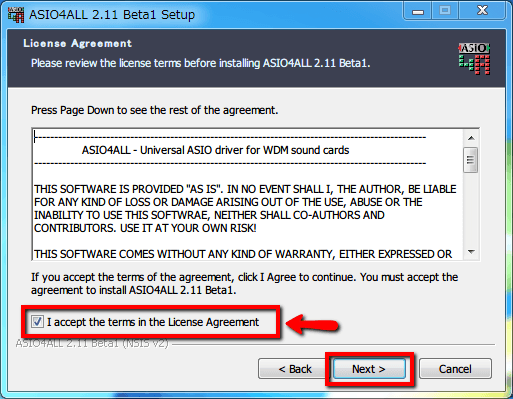
5: 使用する「Off-Line Settings」にチェックを入れ、「Next」をクリック。
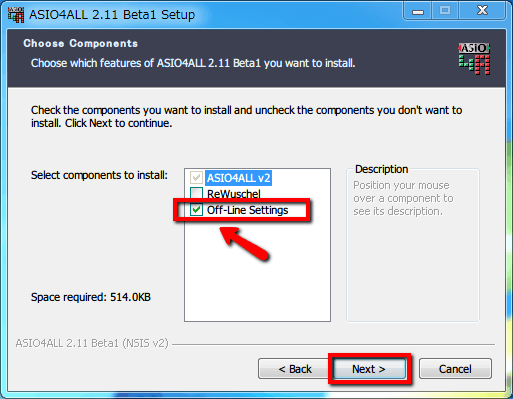
6: インストールする場所を設定して、「Install」をクリック。
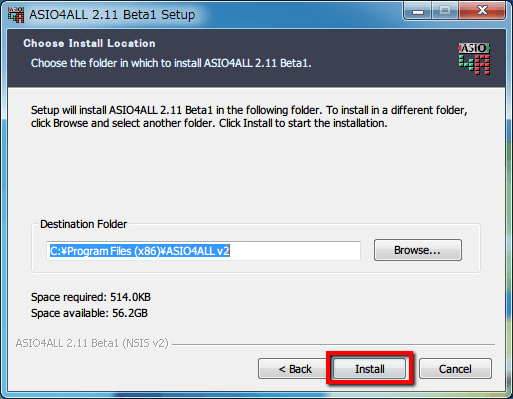
7: インストール処理が終わったら上記画面が出るので、「Finish」をクリックして終了。
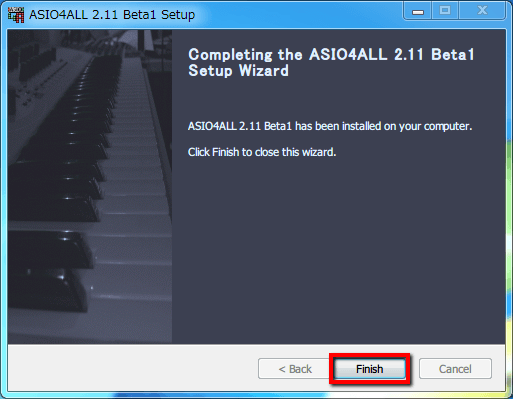
8: 設定するため、スタートメニューから「ASIO4ALL v2」→「ASIO4ALL v2 Off-Line Settings」をクリックして実行。
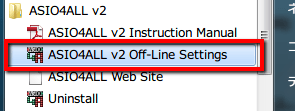
9: PCに搭載されているサウンドチップが表示されていることを確認し、名称の左にあるチェックボックスをクリックし、有効化する。 (※通常のサウンド処理とは同時に使えないため、ASIOに対応していないソフトで音声再生する場合にはチェックを外して都度無効化する必要があるので注意 )
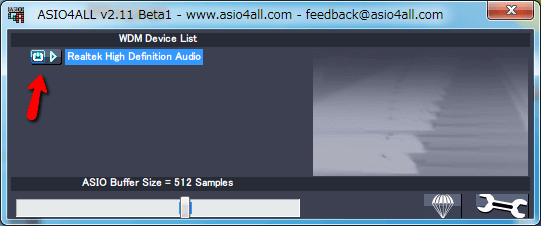
2. ASIO対応ソフトウェアを使う
2-1. foobar2000で音楽再生
1: foobar本体のダウンロード、インストールする
ダウンロード: http://www.foobar2000.org/download
2: ASIOプラグインのダウンロード
ダウンロード: http://www.foobar2000.org/components/view/foo_out_asio
3: 2でダウンロードしたzipファイルを解凍し、現在使用しているシステムの対応ビット数のexeをダブルクリックして実行する。
対象ファイル:ASIOhost32.exe(32bit用) / ASIOhost64.exe(64bit用)
4: foobar2000を起動する。
5: 「File」→「Preferences」で設定ダイアログを表示する。
6: 「Playback」→「Output」を選択し、最上部の出力デバイス選択で「ASIO: ASIO4ALL v2」を選択後、OKを押して設定ダイアログを閉じる。
これで設定完了。再生すればASIO経由のサウンドとなっている。
2-2. LunaticRaveで音楽ゲーム
1: 「LunaticRave2」本体をダウンロードする
ダウンロード: http://www.lr2.sakura.ne.jp/index2.html 「フルセット版」
公式サイトが閉鎖されたため、公開ライセンスに従い正式に取得できるページへのリンクを掲載します。
2: BMSファイル(演奏ファイル)を用意し、指定のフォルダにいれる。
参考:http://bmsoffighters.net/bofu2016/
3: 「LunaticRave2」を起動する。
4: 表示された設定画面の「SYSTEM」タブ→「SOUND」にあるOUTPUTを「ASIO」に、PLAYBACK DRIVERを「ASIO4ALL」に変更する。
5: 下部「LR2を起動」をクリックし、ゲームをプレイ。
(※ノイズがのったり正常なサウンド出力がされないときは、先ほどの設定画面の下部にある「FMOD Exを使用しない」チェックボックスを変更する)